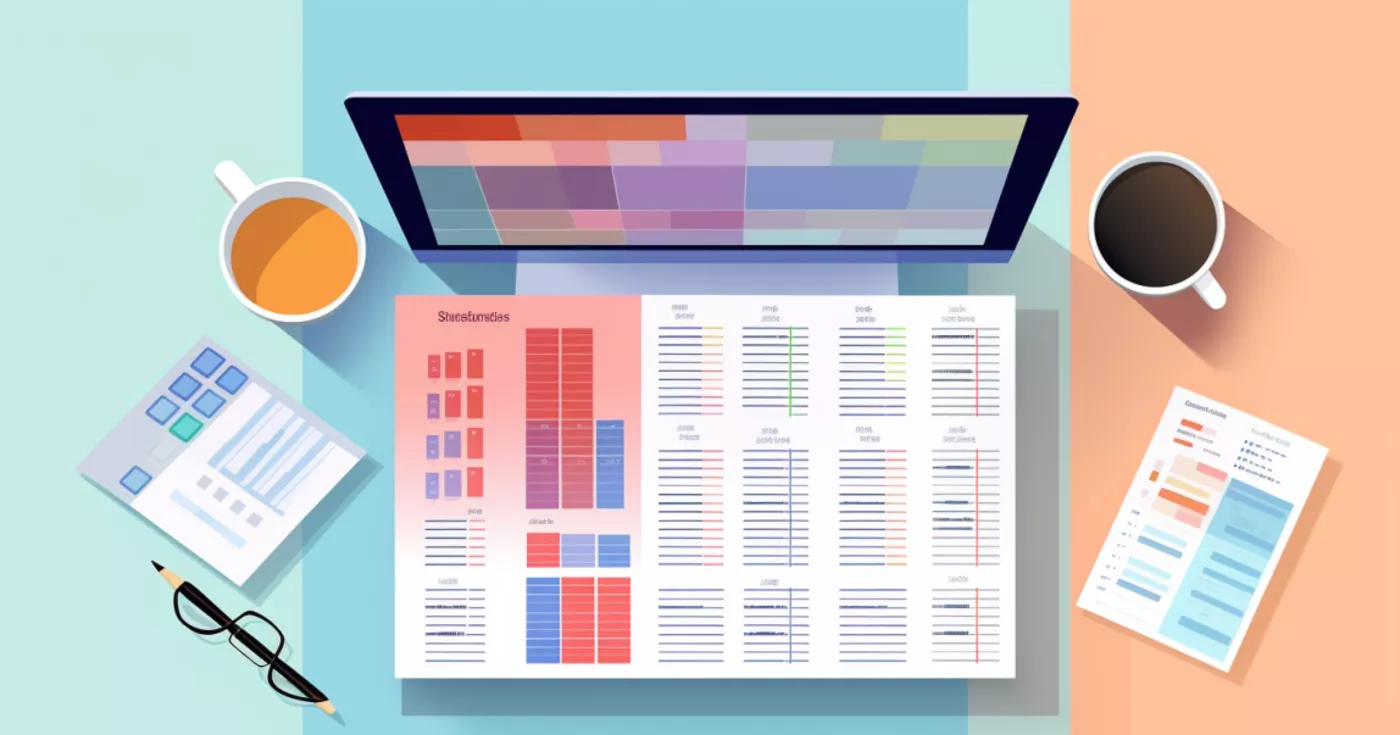In der schnelllebigen Welt der Technologie kann der Austausch von Daten zwischen Plattformen wie ChatGPT und Word zur Herausforderung werden. Für uns als Unternehmer und Mitarbeiter ist es essenziell, diese Prozesse zu beherrschen, um produktiv zu bleiben. Dieser Artikel führt dich durch einen einfachen 4-Schritte-Prozess, um Tabellen aus ChatGPT nahtlos in Word zu übertragen. Keine Sorge, technisches Vorwissen ist nicht nötig - wir machen es Schritt für Schritt!
Anleitung
Die Übertragung von Daten zwischen verschiedenen Plattformen und Formaten kann eine echte Herausforderung darstellen. Das ist besonders dann der Fall, wenn du mit innovativen KI-Technologien wie ChatGPT arbeitest und deren Ergebnisse in herkömmlichen Programmen wie Word weiterverarbeiten willst. Aber keine Sorge, ich werde dir zeigen, wie du Tabellen aus ChatGPT in nur wenigen Schritten in Word kopieren kannst.
ChatGPT Tabelle kopieren
⚠️ Bevor du weiterliest: Speichere deine wiederkehrenden Prompts in ChatGPT für eine effizientere Arbeit mit PhraseVault – jetzt kostenlos testen!
Das Kopieren einer Tabelle aus ChatGPT ist denkbar einfach:
- Wähle die Tabelle in ChatGPT aus, die du kopieren möchtest.
- Klicke auf das Kopier-Symbol, um die Tabelle in die Zwischenablage zu kopieren.
Und schon hast du die Tabelle aus ChatGPT in deiner Zwischenablage!
Markdown zu HTML konvertieren
Nun, warum sollten wir das tun? Markdown ist eine einfache Auszeichnungssprache, die sich gut zum Schreiben von Texten eignet. HTML hingegen ist eine Web-Auszeichnungssprache, die Excel besser versteht. Um diesen Umwandlungsprozess zu vollziehen:
- Besuche die Website: https://codebeautify.org/markdown-to-html.
- Füge den kopierten Markdown-Code in das linke Feld ein und drücke "Convert"
- Kopiere nun den konvertierten HTML-Code aus dem rechten Feld.
Von HTML zu Excel
Jetzt hast du den HTML-Code. Zeit, ihn in eine Excel-Tabelle umzuwandeln!
- Öffne Excel und klicke mit der rechten Maustaste in eine Zelle.
- Wähle "Einfügen" und dann "Nur Text einfügen".
- Dein HTML-Code wird nun als Tabelle in Excel dargestellt.
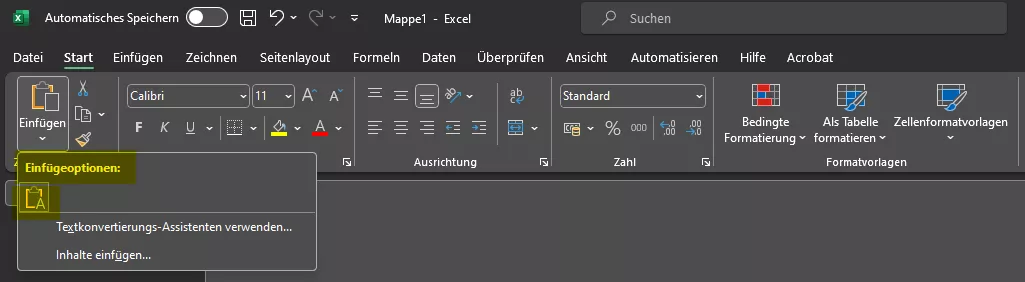
Von Excel zu Word
Fast geschafft! Jetzt musst du nur noch die formatierte Tabelle von Excel nach Word kopieren:
- Markiere die Tabelle in Excel und kopiere sie.
- Öffne dein Word-Dokument und füge die Tabelle ein.
Voila! Deine ChatGPT-Tabelle befindet sich nun in deinem Word-Dokument.
Geht's nicht einfacher?
Es mag auf den ersten Blick nach einer kleinen Herausforderung aussehen, aber mit dieser Schritt-für-Schritt-Anleitung wird das Kopieren von Tabellen aus ChatGPT in Word zum Kinderspiel. Es gibt zwar einfachere Methoden, aber meist läufst du dabei Gefahr, ungewollt Formatierungen mitzukopieren, die du dann schwer wieder wegbekommst.
Jetzt bist du bestens ausgerüstet, um in unserer technologiegetriebenen Arbeitswelt noch effizienter zu sein. Nutze diese neu gewonnene Fähigkeit, um den Informationsfluss in deinem Unternehmen zu verbessern. Frohes Kopieren!